PC keyboards, with their myriad of buttons, present a stark contrast to the simplicity of console controllers. Gamers transitioning from platforms like the PlayStation or Switch might find the array of keys on a PC keyboard overwhelming. Adding to this complexity, Microsoft is introducing a new key to PC keyboards, marking the first addition in nearly three decades, with a focus on integrating AI functionalities. This change underscores the importance of familiarizing oneself with keyboard shortcuts, which can significantly enhance productivity and gaming experiences.
Navigating Between Browser Tabs
Efficiently managing multiple browser tabs is a common necessity, and knowing the right shortcuts can be a game-changer. Here’s how to use Ctrl + Tab and Ctrl + Shift + Tab:
- Press Ctrl + Tab to cycle through open tabs from left to right.
- To cycle in reverse, add the Shift key to the combination, making it Ctrl + Shift + Tab.
- Hold down the shortcut for a moment to speed up the cycling process.
Quick Desktop Access
The Windows + D shortcut serves as a quick way to minimize all open windows and show the desktop. Pressing the same combination again will restore the minimized windows to their original state.
Opening Windows Explorer
For rapid access to files and folders, the Windows + E shortcut is incredibly handy. It instantly opens Windows Explorer, allowing you to navigate to your storage, downloads folder, and other frequently used locations.
Efficient Text Editing
Editing text can be much faster with keyboard shortcuts. Use Ctrl + Arrow Left or Right to jump from word to word, and Ctrl + Home or End to move to the beginning or end of a document. To delete or backspace whole words, combine Ctrl with Delete or Backspace.
Taking Screenshots
The Windows + Shift + S command activates a snipping tool that allows you to select and capture a portion of your screen, which is then automatically copied to the clipboard.
Window Management on Ultrawide Screens
For those with ultrawide monitors, the Windows + Arrow Left or Right shortcut is essential. It snaps the selected window to fill either the left or right half of the screen, facilitating efficient window management without the need for dragging.
Browser Address Bar Shortcut
Quickly selecting the address bar in your browser or Windows is made simple with Alt + D or Ctrl + L. This can be particularly useful when you need to copy or replace the current URL.
Bulk File Renaming
Renaming files in bulk is streamlined with the Ctrl + A and F2 shortcuts. Here’s a comparison of file names before and after using this method:
| Before | After |
|---|---|
| DSC_1234 | EventName_001 |
| DSC_1235 | EventName_002 |
Embracing these keyboard shortcuts can transform your daily computer interactions into a more efficient and enjoyable experience. Whether for work or play, integrating these techniques into your routine is sure to yield positive results.
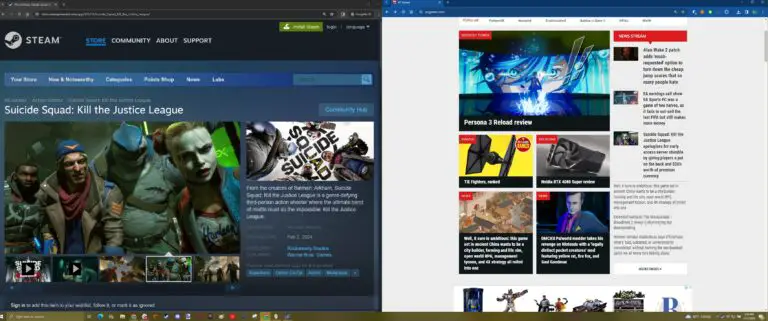
Image credit: Evan Lahti












